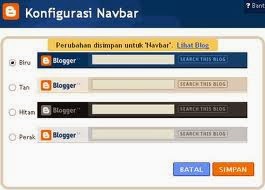Google Blogs Tips. Cara Menghilangkan Navbar (Navigation Bar). Navbar adalah fasilitas yang dimiliki oleh Blogger/blogspot, bentuknya berupa kotak kecil memanjang kesamping yang letaknya berada di bagian paling atas dari blog yang fungsinya antara lain untuk mulai melakukan Sign In/out atau bisa juga membuat Blog baru. Navigation Bar juga bisa digunakan untuk melaporkan kecurangan atau tindak kejahatan weblog yang dilakukan oleh seorang blogger, misalnya kontent blognya yang melanggar TOS atau hal-hal yang dianggap merugikan orang lain.
Namun ada beberapa blogger yang merasa akan lebih enak jika melihat tampilan blognya dalam keadaan bersih tanpa harus ada bagian mencolok di bagian atas blognya sendiri (NavBar). Karena itu, kadang para blogger menghapus NavBar tersebut. Pertanyaannya adalah: Apa tidak melanggar Term of Service (TOS) dari Blogger.com?
Sejauh ini, banyak blogger yang telah menghilangkan Navbar mereka dan tidak juga mendapat teguran dari blogger. Artinya, bisa dilakukan. Toh di TOS Blogger sendiri juga tidak ada aturan yang cukup detail tentang hal ini.
Nah, bagaimana menghilangkan Navigation Bar?
Ada beberapa penyedia template yang memang sudah tidak ada NavBar-nya. Namun bagi kamu yang memakai template yang masih ada NavBarnya dan ingin menghilangkannya maka inilah caranya.
Namun ada beberapa blogger yang merasa akan lebih enak jika melihat tampilan blognya dalam keadaan bersih tanpa harus ada bagian mencolok di bagian atas blognya sendiri (NavBar). Karena itu, kadang para blogger menghapus NavBar tersebut. Pertanyaannya adalah: Apa tidak melanggar Term of Service (TOS) dari Blogger.com?
Sejauh ini, banyak blogger yang telah menghilangkan Navbar mereka dan tidak juga mendapat teguran dari blogger. Artinya, bisa dilakukan. Toh di TOS Blogger sendiri juga tidak ada aturan yang cukup detail tentang hal ini.
Nah, bagaimana menghilangkan Navigation Bar?
Ada beberapa penyedia template yang memang sudah tidak ada NavBar-nya. Namun bagi kamu yang memakai template yang masih ada NavBarnya dan ingin menghilangkannya maka inilah caranya.
1. Kamu harus Login dulu di Blogger.com / Blogspot.com
2. Trus Pilih Layout --> Edit HTML
3. Copy script berikut ke dalam tag head
#navbar-iframe {
display: none !important;
}
contohnya sebagai berikut :
-----------------------------------------------
Blogger Template Style
Name: Son of Moto (Mean Green Blogging Machine variation)
Designer: Jeffrey Zeldman
URL: www.zeldman.com
Date: 23 Feb 2004
Updated by: Blogger Team
----------------------------------------------- */
#navbar-iframe {
display: none !important;
}
/* Variable definitions
====================
4. Kemudian simpan.
OK Selamat Mencoba Dan semoga sukses...... !!